You don’t want to be bugged with calls.
You only want to receive text messages on your phone number.
By porting your number to NumberBarn, you can do just that: only get text messages.
With the NumberBarn Park plan, you can:
- Keep your existing number
- Disconnect incoming calls
- Send and receive text messages
This guide will walk you through how to port your number to NumberBarn and use it with text messages only.
WAITTTTTT!
Before you hop to it, it’s important to know what kind of texts you can and can’t receive using our service. READ THIS FIRST.
Thanks for flying over there to check it out. Please proceed.
Here’s how to port your number to us and receive text messages.
First off, what is porting?
Porting means transferring your phone number from one service provider to another. Let’s say your number is with Tomato Wireless. You will port your active number from Tomato Wireless to NumberBarn. The number will eventually no longer be with Tomato Wireless and you’ll no longer pay them for service. Instead, you’ll pay NumberBarn. This process takes anywhere from 3-10 business days.
Secondly, which NumberBarn plan includes texting?
The plans below will include free SMS texting:
- Park plan
- Call Forwarding plan
- Unlimited Call Forwarding plan
Here’s an overview of all plans.
The Port Away plan does not include texting.
You can select any of the included plans but this post will go into using the Park plan.
What is parking?
Parking means storing your number in an active status. Read more about the why and how to park your number here. Our Park service is $2/month and includes:
- Your active phone number
- Incoming and outgoing text messages
- A recording to notify your callers that your number is parked. You can use our standard recording or create your own. To hear what our recording sounds like, click here.
Note that the Park plan does not include:
- Voicemail
- Call forwarding
- Auto attendant menu
- Outbound calling
How to begin to port your number
- From our main website, https://www.numberbarn.com, select Transfer a Number.
- Select Start a Transfer/Port.
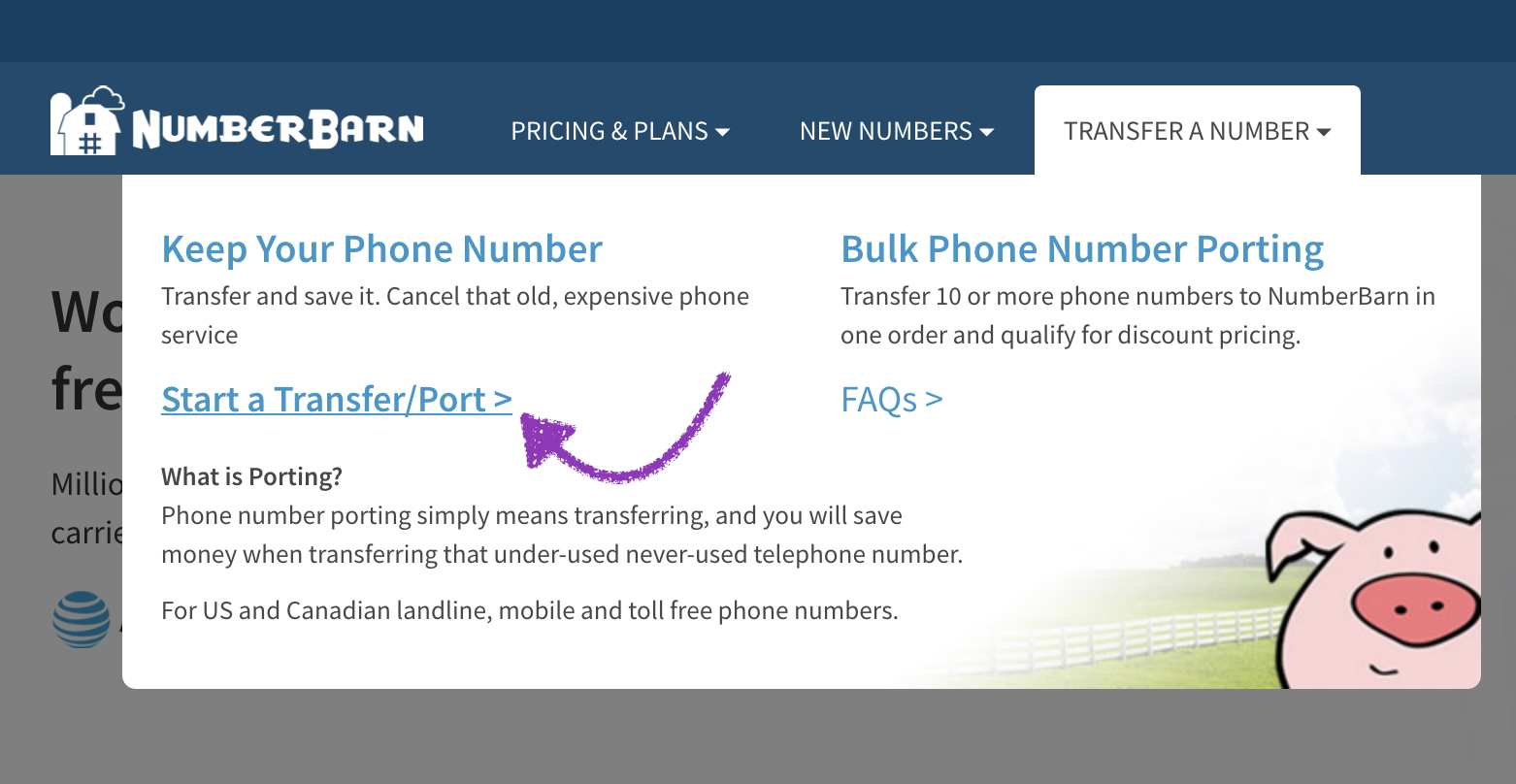
- Enter the phone number you would like to port. Hint: Hit the tab key to enter numbers into the next box.
- Select the Check button.
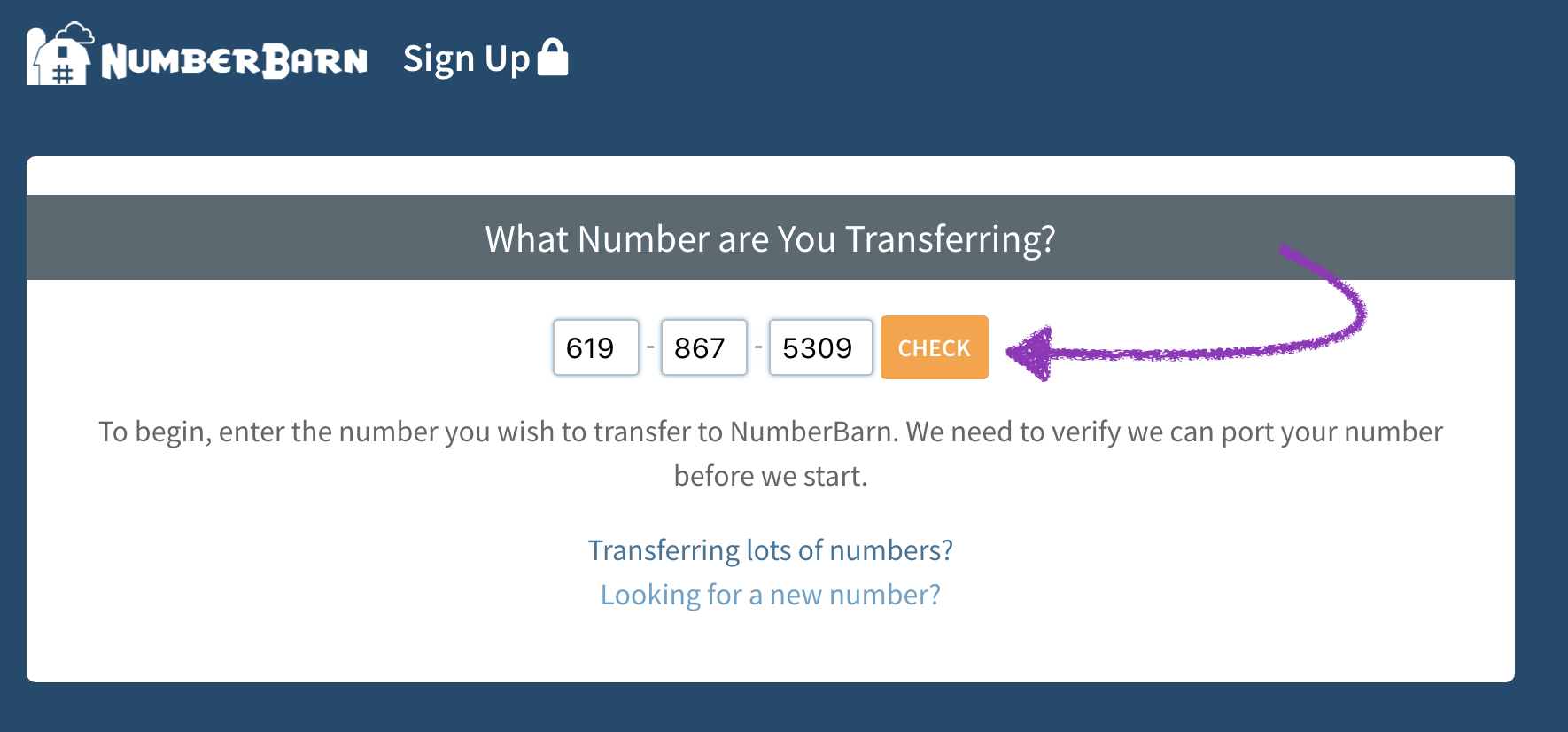
We check to make sure we can support the city and state of your number on our network. When you select the Check button, we do not check:
- If your number is active
- If your number is portable
- If you have any contractual obligations or service bundles on your account
The items above are your responsibility to verify, as a phone number owner. If you’re not sure, you’ll want to check with your current service provider.
- If you see the green checkmark, great! You can begin your port request to NumberBarn.
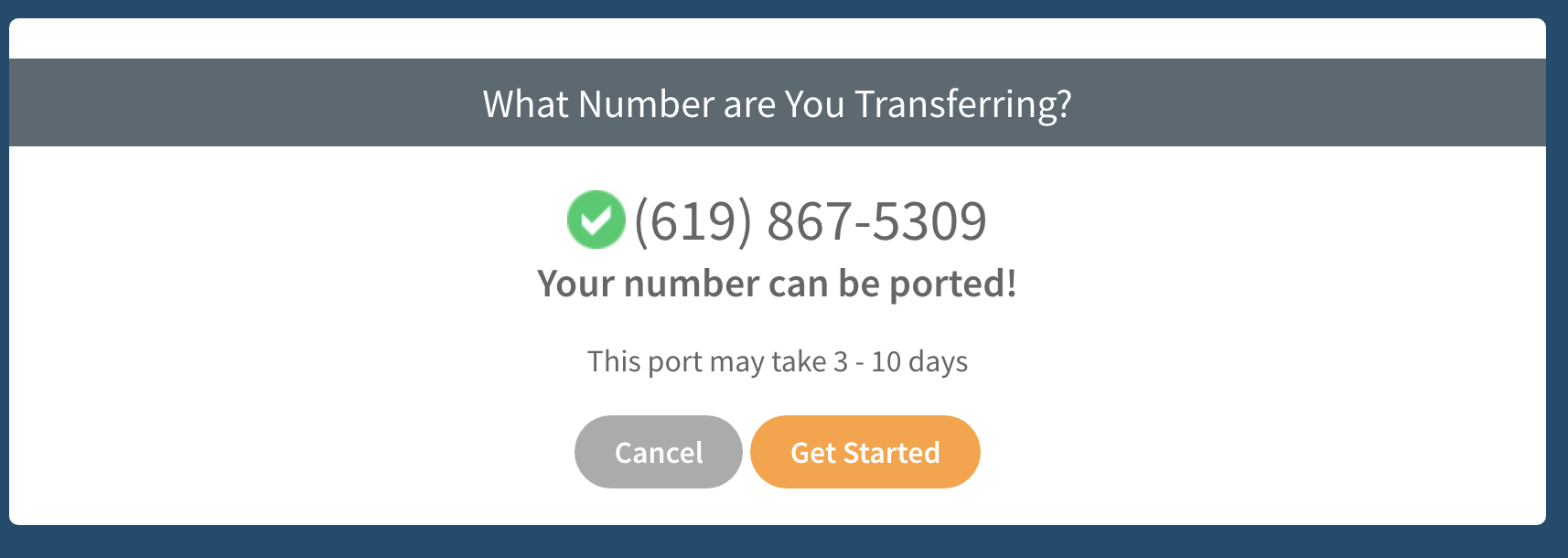
- If you see a red box, it means we do not support your area yet. We might be able to make some magic happen. Please reach out to our customer support for assistance.
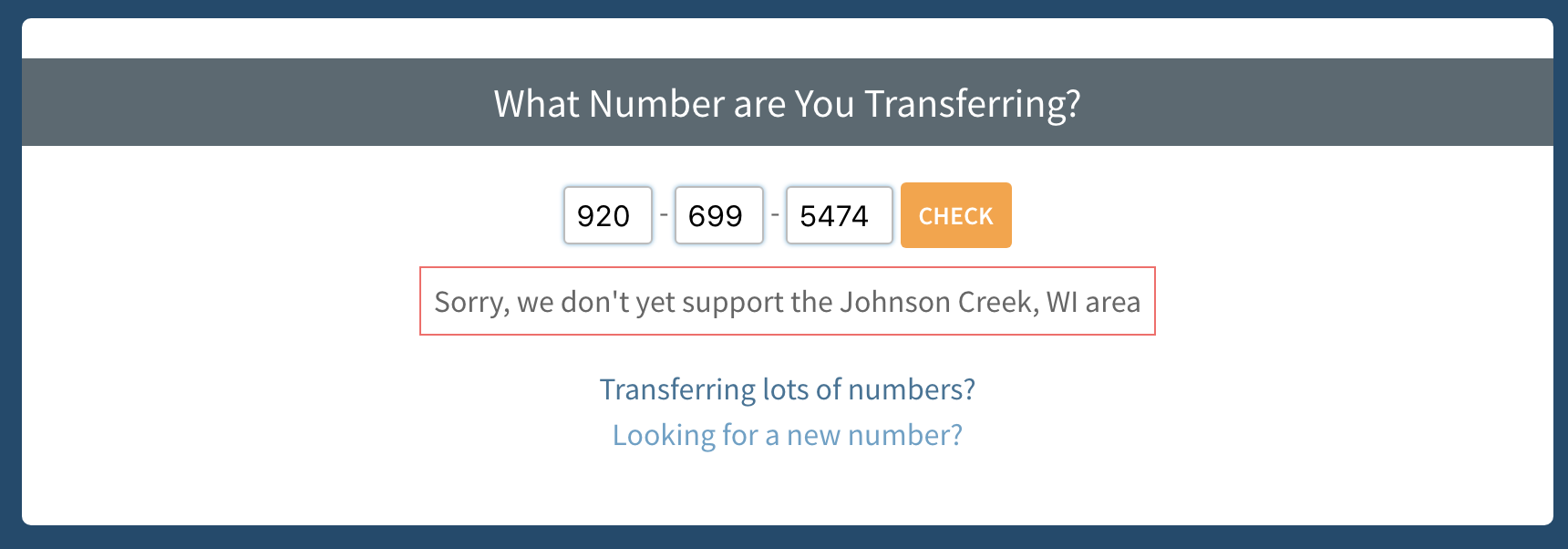
For those with a green checkmark, please continue to read ahead for the next steps:
- Select the Get Started button to go to the next step.
- Select the Park plan.
- Select Next Step.
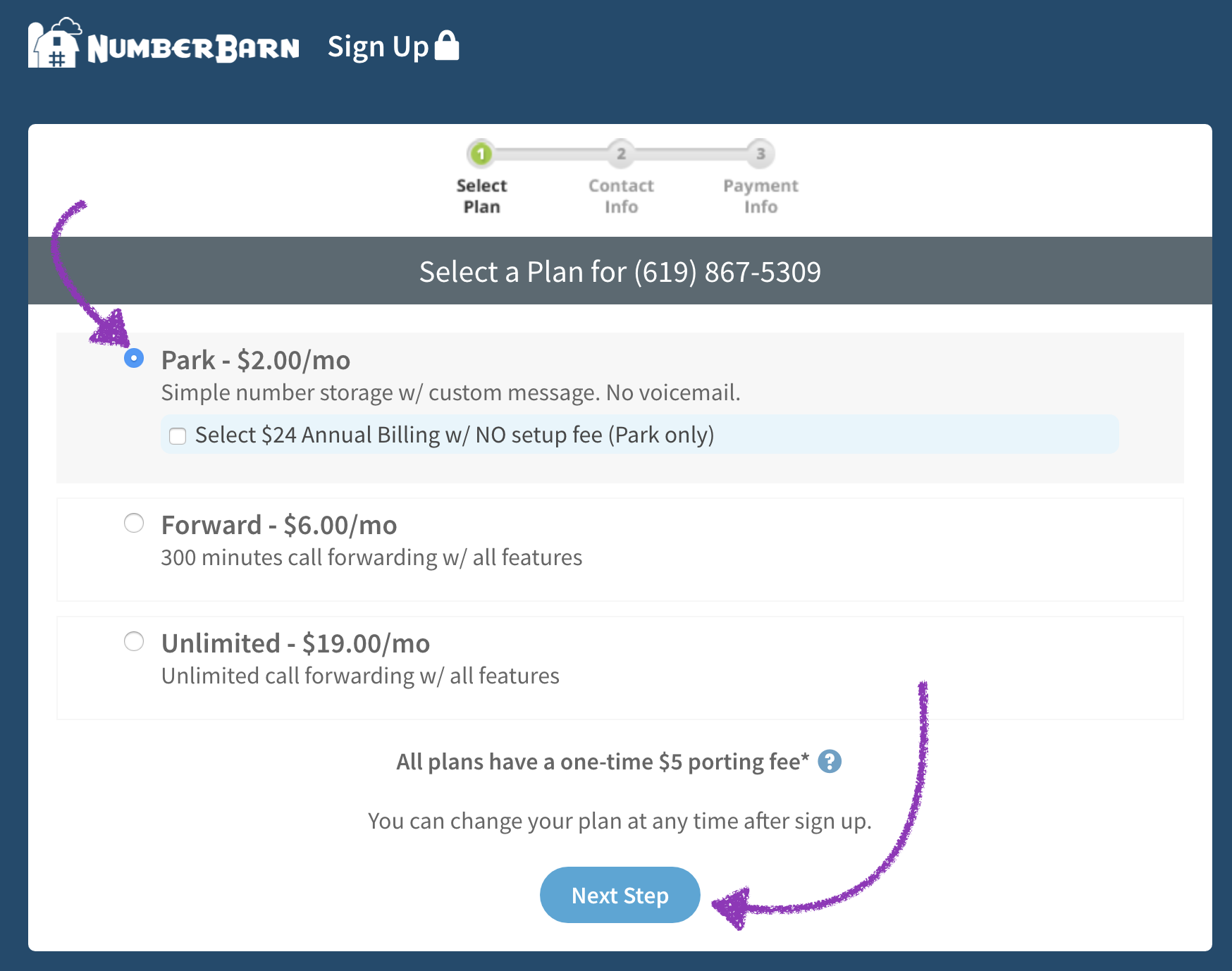
- Enter the contact information that is on file with your current provider. Note the information on this page must match what is currently on file with your existing provider.
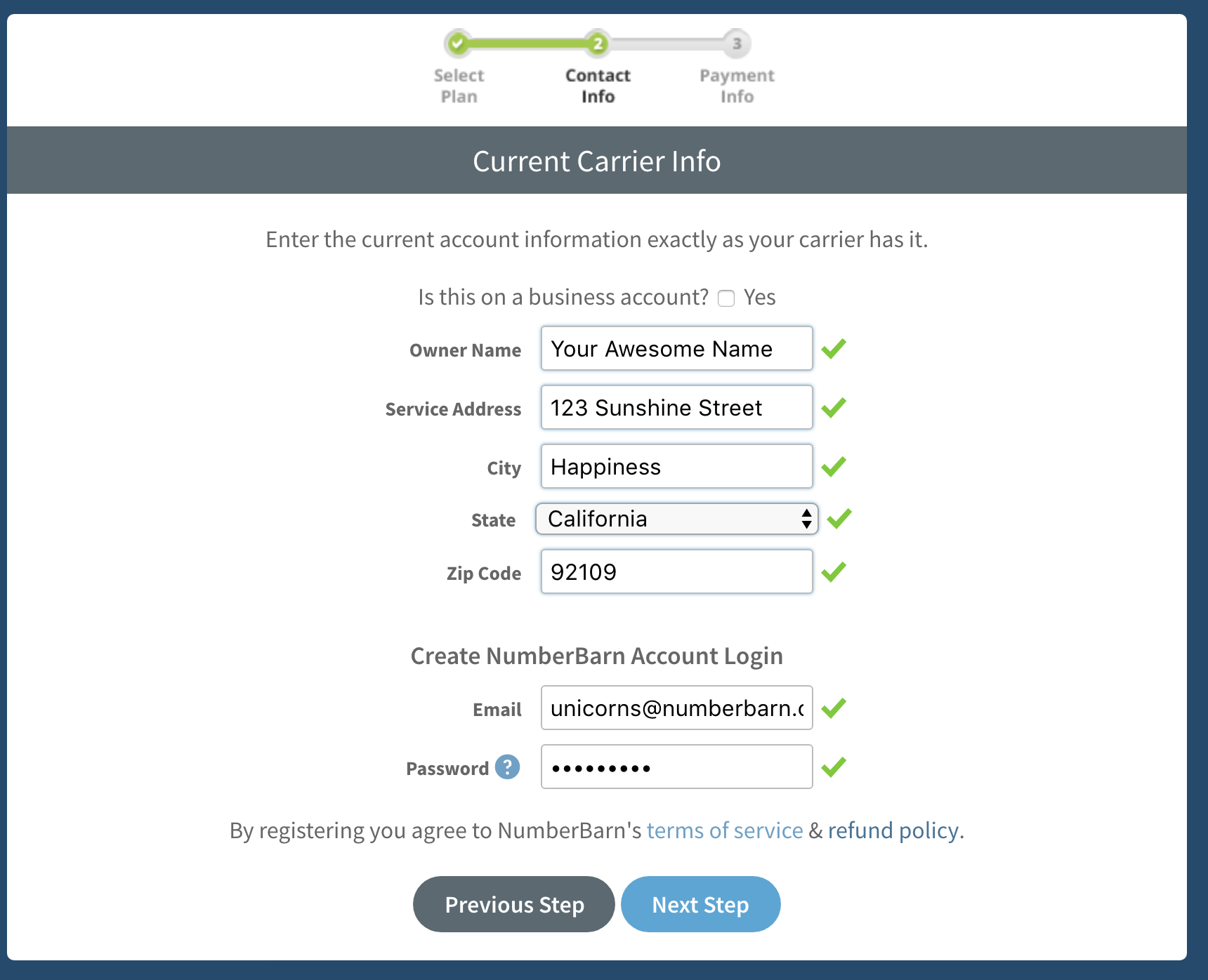
- Enter the email address to place on file in your new account. Note the email you enter here will also be the login to your account and the email on file for notifications.
- Enter a password. Passwords must be at least 6 characters and contain at least one letter and one number.
- A green checkmark mean your information fits into our text fields. If you see a red checkmark, it means there is an error with your information.
- Select Next Step.
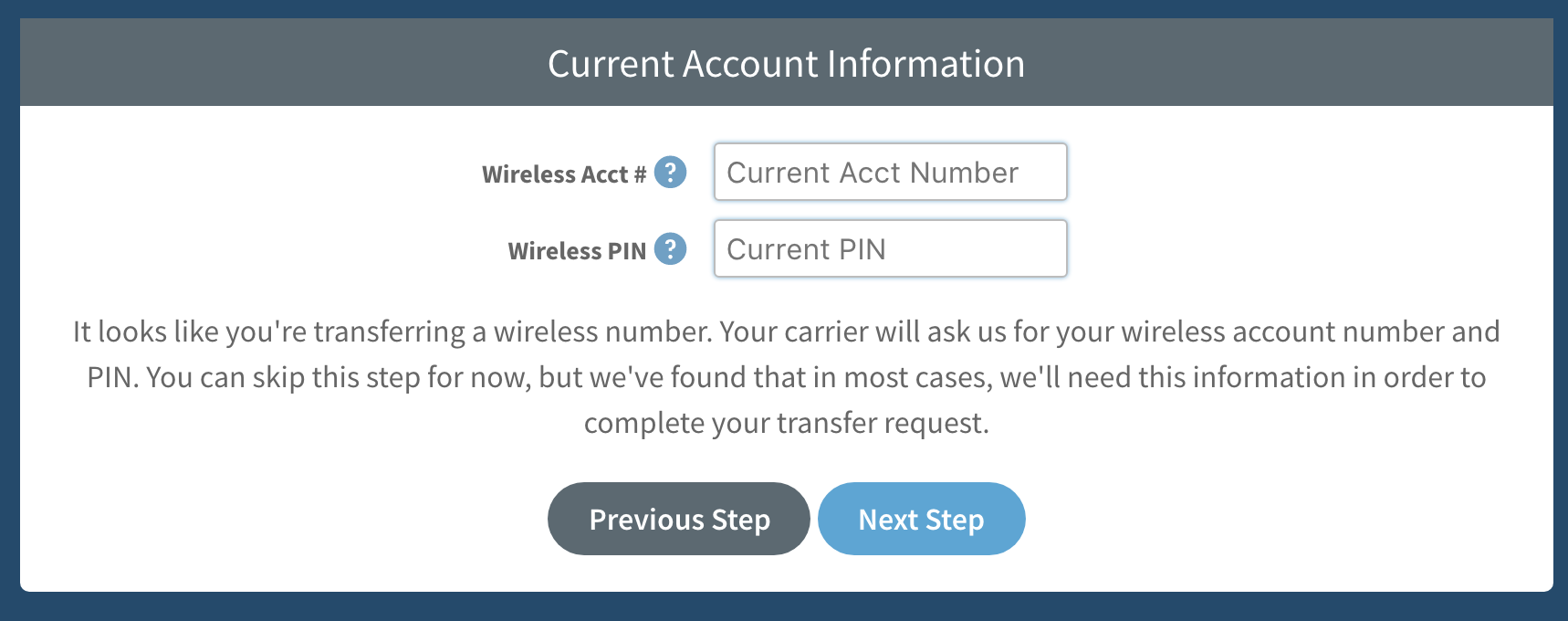
- If the number you are porting is a wireless number, enter your account number and PIN.
- Note the account number and PIN are required by your current service provider to port away and only used for internal purposes. They will not be stored on your NumberBarn account.
- Select Next Step.
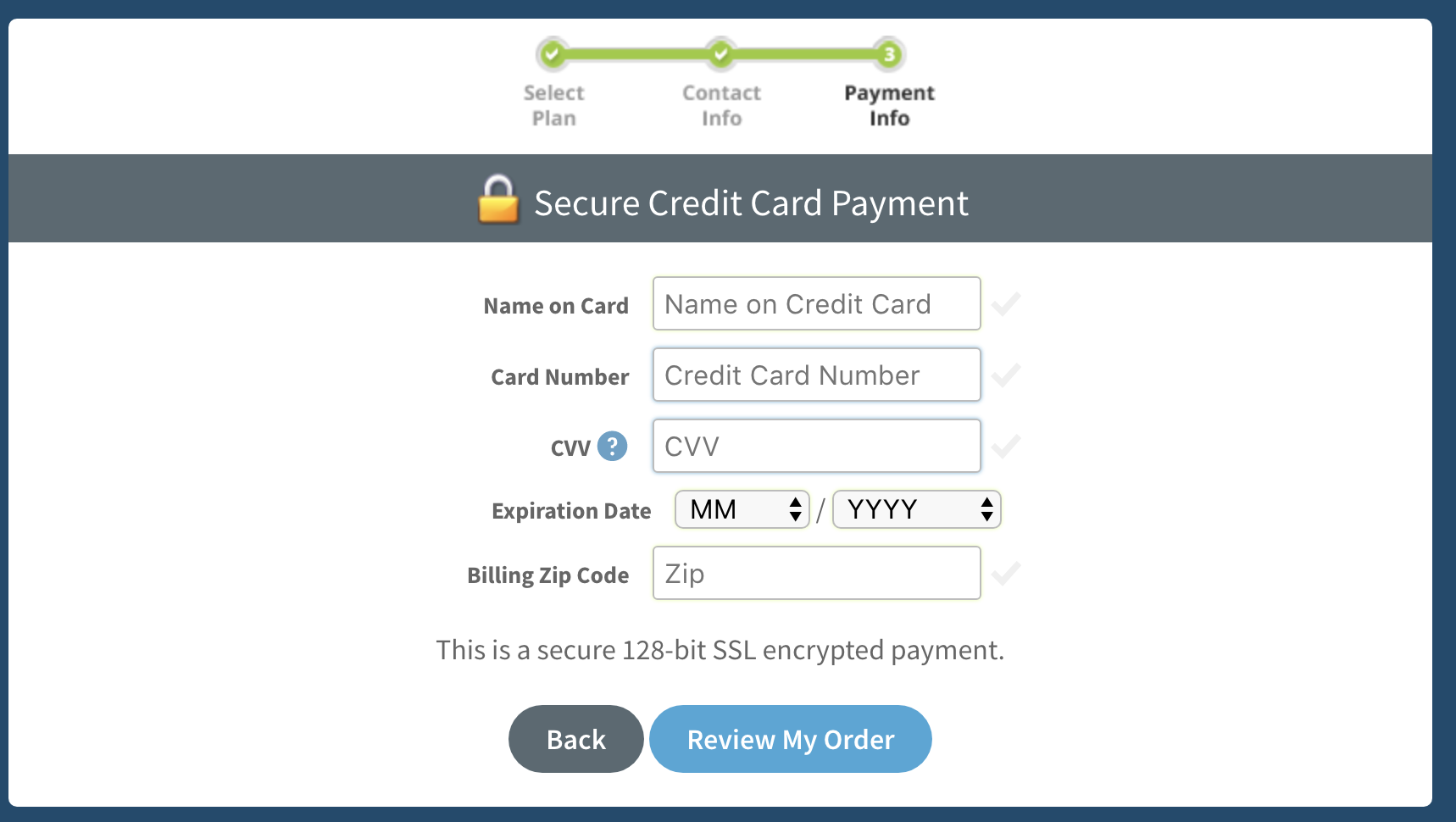
- Enter your payment information.
- We will bill you when your number port completes to your account and then on a monthly basis around that same date every month. If you have selected the annual park plan, you will be billed every year around that same date.
- Select Review My Order.
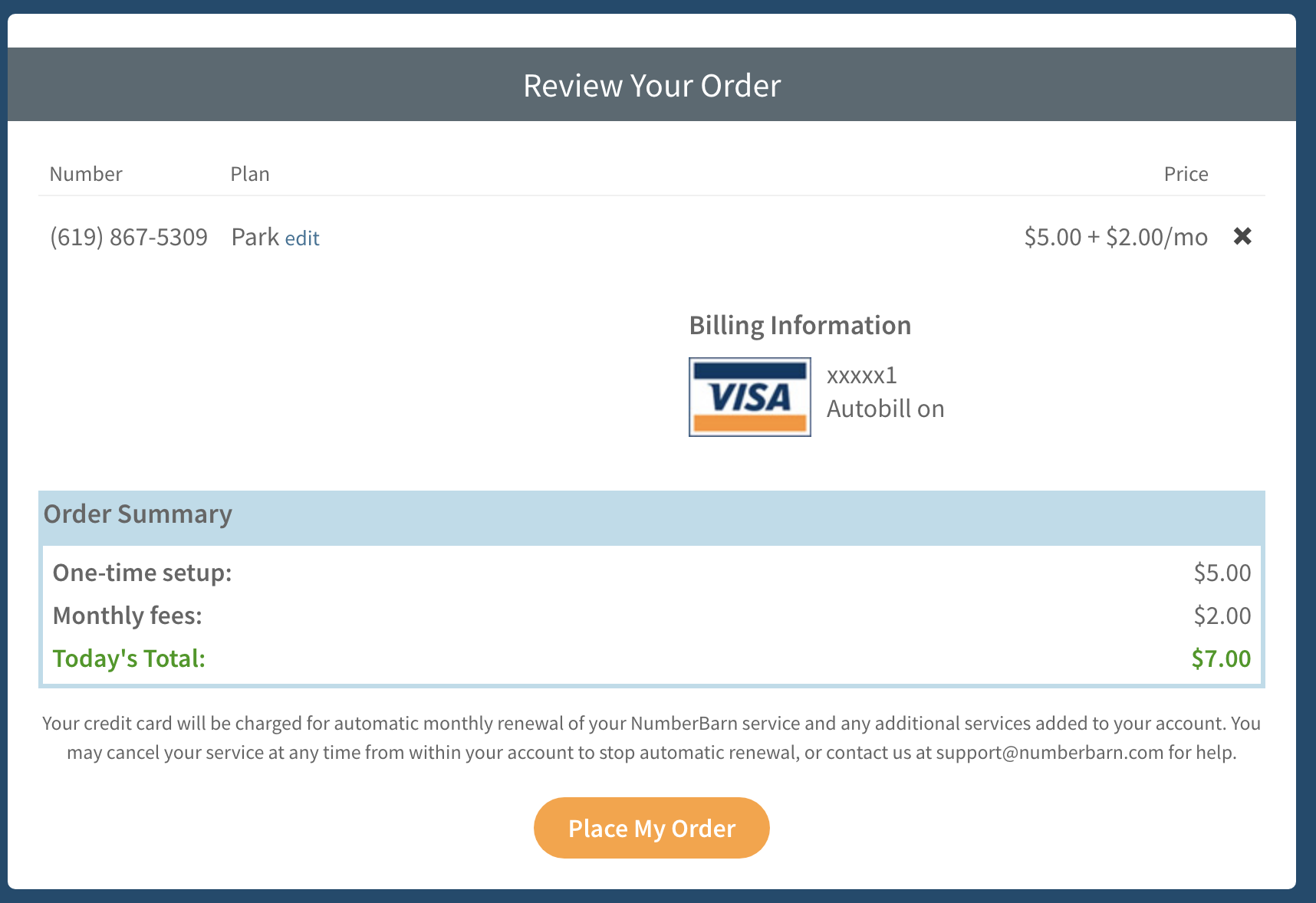
- If you need to make any changes, select edit.
- If everything looks good, select Place My Order.
What happens next: Authorize your Port Request
Congrats! You have successfully initiated your port request. Now, you must verify your number and authorize the port. This tells us that you are the rightful owner of the phone number and gives us permission to submit your port to your current provider for review. Here’s how to make that happen:
What happens next: Waiting for a status update
After you have authorized your number port, we send the port request to your current provider for review.
- Do not cancel your number with your current service provider.
- When they approve the port, we’ll notify you of the date in which it is scheduled to port.
- If the port is rejected, we’ll notify you and let you know why.
- Porting takes anywhere from 3-10 business days to complete.
During the time you are waiting for a status update, you can configure your number settings. The tutorial below will guide you through the process of updating your Park message:
What happens next: Porting status updates
When your port request is approved:
- We email you to confirm the scheduled date of porting. The subject line of this email will be, “Transfer Approved: (xxx) xxx-xxxx“.
- On that date, we will email you to let you know your number has activated. The subject line of this email will be, “Transfer Complete: (xxx) xxx-xxxx“.
- All support notifications come from our address of “support@numberbarn.com“.
- On the date in which your number ports to us, is will then be safe to cancel your account with your existing provider.
- You must contact your service provider to cancel your account. We do not cancel accounts with other service providers on your behalf.
Here’s how to text with your phone number
Once your number is active with NumberBarn, you can send and receive text messages.
Remember that article you read earlier about SMS messages that you can and can’t receive with us? If you haven’t read that yet, be sure to now.
Now, jump over here and watch this video to learn how to send and receive text messages on your number.
Sending and receiving text messages can be done in any of the following ways:
- Via the NumberBarn mobile app
- Logged into your NumberBarn account on your favorite mobile browser
- Logged into your NumberBarn account on your computer
Here’s How to Send Text Messages
- To send a text message, login to your NumberBarn account via your computer, SmartPhone browser or the NumberBarn mobile app.
- Select the Messages icon from the navigation bar.
- Select the number from which you will be sending a message. If you have multiple numbers in your account, they will appear in this drop down menu. **Note you cannot send messages from Toll Free Numbers.
- Select the Start New Message icon to the right.
- Enter the phone number of the party to which you’ll be sending your message.
- Click the blue arrow to proceed.
- Type your message.
- When complete, click the blue arrow to send.
Here’s How to Check Your Text Messages
Text messages will arrive in the Messages section for your NumberBarn account.
- Login to your NumberBarn account via your computer, SmartPhone browser or the NumberBarn mobile app.
- Select Messages from the navigation bar.
- Select on your desired message to open.
- Type your reply into the message text field.
- Select the blue arrow to send your reply.
Here’s How to Configure Text Message Notifications
- In your NumberBarn account, click on the Voicemail & Text tab under your phone number. (If you have multiple phone numbers, click on the number you would like to edit first to show the number settings)
- You will see the setting for Forward text to email with a setting for On or Off. Click the button to turn on or off.
- Setting up the email address to receive messages
- Enter your email address you would like to receive the forwarded SMS messages to the right of the label Email all messages to.
- If you would like to add an additional email to receive the messages, click the +Add button to reveal a second field for an email address.
- Don’t forget to click the Save Changes button.
You can customize settings on your SmartPhone to alert you when an SMS notification is received. How? The links below will guide you!
iPhone Users
Add “voicemail@numberbarn.com” as a VIP in Apple Mail. Instructions on this process can be found here. That way, when you receive an SMS email notification, a custom alert will display on your phone to let you know a message is waiting. Sounds can also be added.
Android Users
Set up VIP notifications in the Email app to let you know when “voicemail@numberbarn.com” has delivered a fresh SMS your way. Instructions on this process can be found here.
Gmail Users
Create a VIP Label in Gmail to filter messages from “voicemail@numberbarn.com” to your Inbox. You can also customize a sound to let you know a message is waiting. Detailed instructions on this process can be found here.
*SMS applies to local numbers only. Toll free numbers are not eligible for SMS at this time.
We believe behind every telephone number there’s a beautiful idea, opportunity, or person. We strive to create those meaningful connections every day. To learn more about us, visit NumberBarn.com and follow us on Facebook, Instagram, Pinterest, LinkedIn and Twitter.

